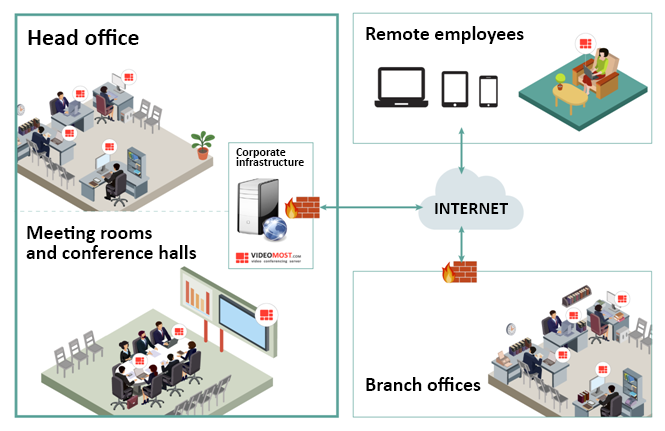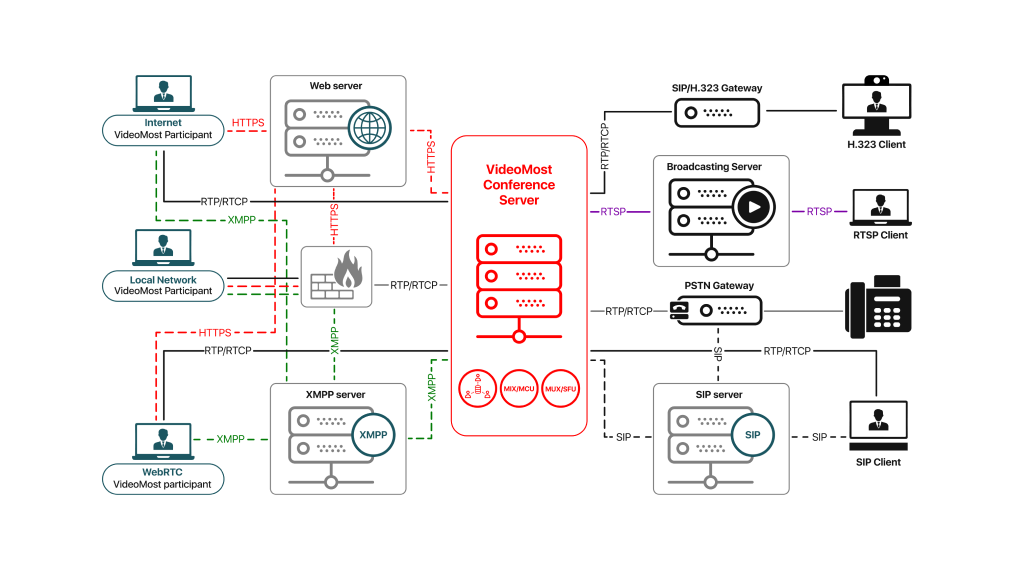Using the "Tools" menu
The Control Panel has a menu of tools for managing the Working Area. To open this menu, click the Tools button:

The following tools: Video, Whiteboard, Files, Poll, allow you to switch the Working Area to different modes. The Conference settings modal window allows you to use additional settings. These tools are described in the following sections.
The “Video” mode
In this mode, the Working mode displays the video received from the conference participants. This is the default mode.
The “Whiteboard” mode
A whiteboard is a convenient way to illustrate the object of the issues discussed. It can be used by any meeting participant simultaneously.
To view and edit a whiteboard, in the Control Panel, click the Tools button and select Whiteboard. The system displays a whiteboard and a set of tools for drawing/painting on it in the Working Area.

As soon as you start drawing, your illustration becomes available for all the other participants in the Working Area.
The “Files” mode
After a meeting has been started, the meeting owner and the meeting participants can upload files for the meeting.- In the Control Panel, click the Tools button and select Files. The system displays the Conference materials window in the Working Area.
- To upload a file, click the Upload button and choose a file on your PC. After the file has been downloaded, it is displayed in the meeting materials list. Remember, that:
- to view the sent file, conference participants need to have appropriate programs capable of playing this file;
- each participant will view this file independently of the others;
- VideoMost does not scan files for viruses - use standard antiviruses of your PC;
- participants can copy the sent files to their computer.
- To upload a file, perform the following:

- Note that the maximal file size is defined by the administrator, while the total file size is defined by the tariff.
- The View button: Displays the content of the file in the Working Area. The system supports the following file formats: svg, csv, xls, xlsx, ppt, pptx, doc, docx, rtf, odt, txt, xml, html, bmp, jpg, jpeg, png, gif.
- The button
- Each file in the meeting materials list has the following controls:

- The button
- Delete the file (only a moderator can do it). After a file has been deleted, it cannot be restored.

Displays a pop-up window with the File stored until: year-month-day info text.
Viewing and demonstrating a fileAfter clicking the View button view-demonstration on the file turns on: (the file readme.txt in the picture below):

- The meanings of the buttons in the upper panel:

Turning pages of a file.
Start translating the file.
Leave the Viewing and demonstrating the file mode.
The “Poll” mode
During the conference, the moderator can create a poll for its participants. This poll exists while the conference is active.
Creating a poll by the moderator
- In the Control Panel, click the Tools button and select Poll. The system opens a polling window.
- Click the Add poll button. The system opens a form for creating a new poll:
- The moderator creates a poll as follows:

- Enter a question in the Enter a question text box.
- Add answer choices by clicking the Add answer choices button. To delete a reply, click the button.
- Choose one of the options:
- One choice poll: When this option is selected, only one option can be selected for the answer;
- Multiple choice poll: When this option is selected, multiple choices can be selected for an answer;
- Rating poll: When this option is selected, a value from 0 to 10 can be selected for the answer in addition to the choice.
- After creating a poll, click on one of the buttons:

- Then select one of the options by clicking the corresponding button:
- Save and start: The poll will start and will be available for all users in the "Poll" tab.
- Save: The poll will be saved, but won't be visible to the participants.
- Cancel: Cancel creating a poll.
- An active poll looks for the poll creator like this:

- answer the question (Answer button);
- edit the survey (the Edit button);
- delete a poll (the Delete button);
- end the poll (the End polling button).
- The vote creator can do the following:
- After selecting the necessary option and clicking the Vote button, the system will display the message "Your vote is accepted":

- To end the poll and see its results, click the End polling button. The system will end the polling and show the result of the poll:

- To restart the survey, click Restart poll.
How the poll looks for a participant
- For a participant the poll looks in the following way:

- A participant can only vote by selecting a variant and clicking the Vote button:

Note:
Once you vote, you cannot change your choice and vote again.
The “Calling by dialing a number” option
In VideoMost it is possible to call a participant by dialing the number of his SIP device. To use this feature, in the Control Panel, select the Calling by dialing a number option. The Calling by dialing a number window opens:

The “Conference settings” option
VideoMost videoconferencing gives each participant the opportunity to configure some parameters of the conference. To use this feature, select the Conference settings option in the Control Panel. The Conference settings window will open: