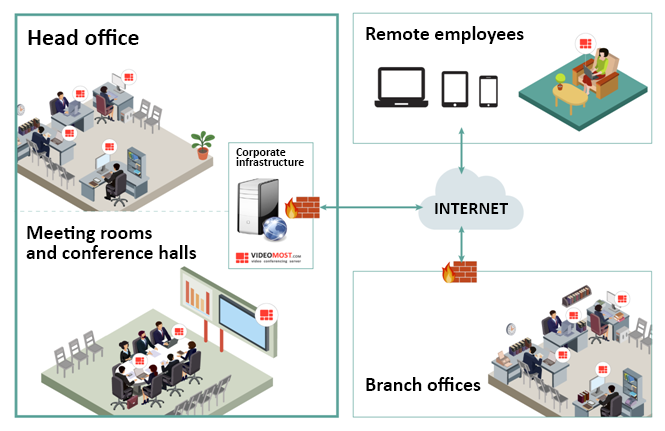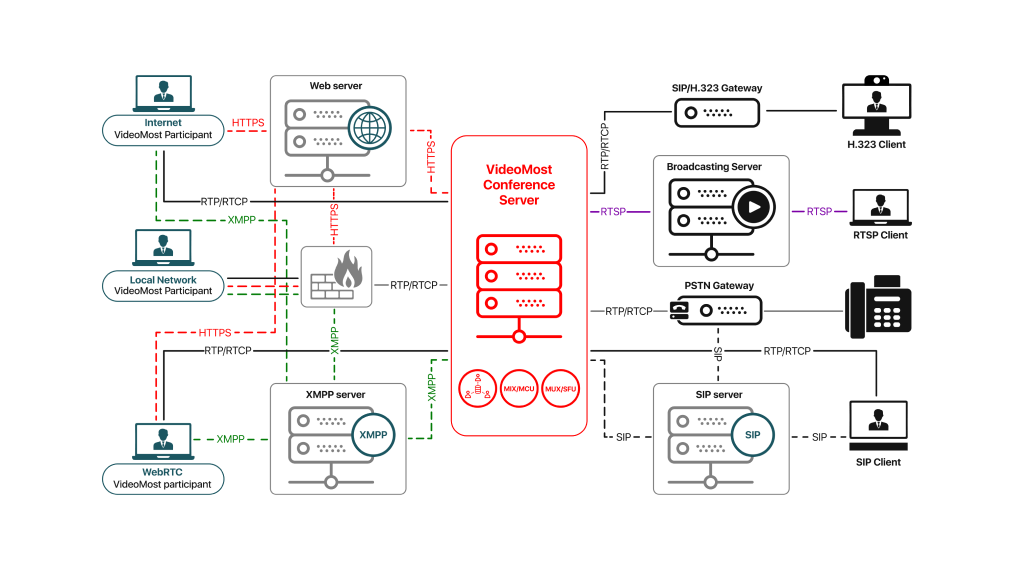After a meeting has started, the meeting owner and the meeting participants can upload files for the meeting.
To upload a file, perform the following:
- In the Toolbar, click the Tools button and select Files. The system displays the Conference materials
window in the Working Area.
- To upload a file, click the Upload button and choose a file on your PC. After the file has been downloaded, it
is displayed in the meeting materials list.
Remember, that:
- to view the sent file, conference participants need to have appropriate programs capable of playing this
file;
- each participant will view this file independently of the others;
- VideoMost does not scan files for viruses - use standard antiviruses of your PC;
- participants can copy the sent files to their computer.
Note that the maximal file size is defined by the administrator, while the total file size is defined by the tariff.
Each file in the meeting materials list has the following controls:
- The

button: Displays the content of the file in the Working Area. The system supports the
following file formats: svg, csv, xls, xlsx, ppt, pptx, doc, docx, rtf, odt, txt, xml, html, bmp, jpg, jpeg, png, gif.
- The

button: Delete the file (only a moderator can do it). After a file has been deleted, it cannot be restored.
- The

button: Displays a pop-up window with the File stored until: year-month-day info text.
Demonstrating files
After clicking the  button view-demonstration on the file turns on: (the file readme.txt in the picture below):
button view-demonstration on the file turns on: (the file readme.txt in the picture below):

The meanings of the buttons in the upper panel:
-  Turning pages of the file.
Turning pages of the file.
-  Start translating the file.
Start translating the file.
-  Leave the Viewing and demonstrating the file mode.
Leave the Viewing and demonstrating the file mode.

![]() button view-demonstration on the file turns on: (the file readme.txt in the picture below):
button view-demonstration on the file turns on: (the file readme.txt in the picture below): 
![]() Turning pages of the file.
Turning pages of the file.![]() Start translating the file.
Start translating the file.![]() Leave the Viewing and demonstrating the file mode.
Leave the Viewing and demonstrating the file mode.